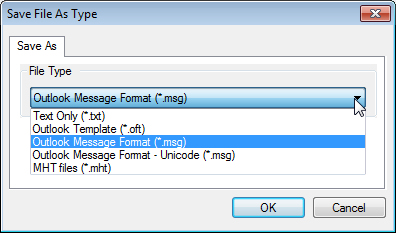To Save a Message to ProjectWise, Using the Save Document As Dialog
-
Do one of the following:
- If you have not logged in to ProjectWise yet, the ProjectWise Log in dialog opens. Select a datasource, enter your user name and password, and click Log in. You will not be prompted to log in to ProjectWise again during this session of Outlook. If you want to be automatically logged into this datasource the next time you open Outlook, turn on the Remember me option before you click Log in.
-
If the Select a Wizard dialog opens, select No Wizard and click OK.
The Save Document As dialog opens. The Name, Description and File Name fields are pre-populated with the name of the selected Outlook message file. The message document is automatically associated to the ProjectWise application, Outlook Message.
- In the Folder section, click Select to select the project or folder in which the message document will be stored. When the Select Folder dialog opens, select a folder or project and click OK.
- For the check box next to the Document Name field:
-
Edit the
Name,
Description and
File Name fields as needed.
A description for the document is optional, but the document must have a name and a file name, and both the (document) name and file name must be unique in the folder or work area in which you select to store the document.
- (Optional) To save the message as a different file type, click Format. When the Save File As Type dialog opens, select the required file type and click OK.
-
Click
Save.